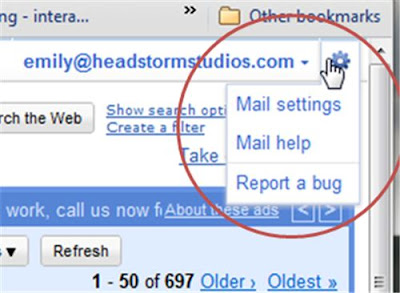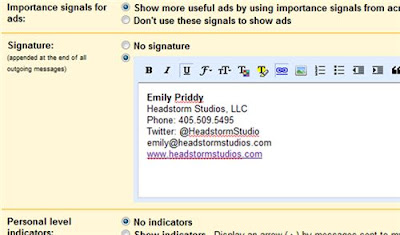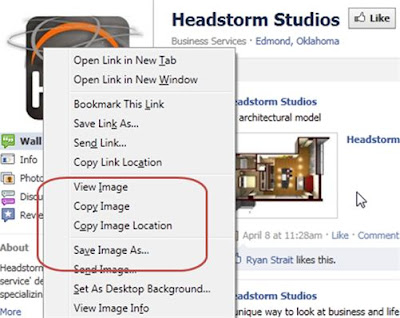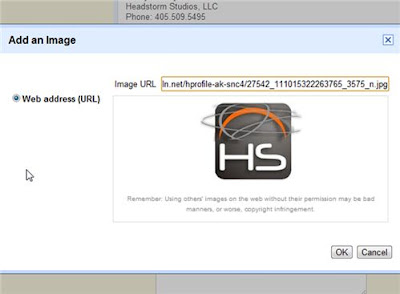Sunday, May 29, 2011
7 Do's and Don'ts in Customer Service
1. DO Explain The Problem
If your company is experiencing any problem that might or will affect your customers, let them know as soon as you can and begin the rest of the steps. Do not leave it to your customers to discover the problem on their own and seek your help.
2. DO Offer Suggestions
Once your customer has been made aware of the problem, give them all the suggestions you can think of to help remedy the situation, not just the ones you think are the best. You have no way of knowing your customer's preferences and can cause more headaches this way.
3. DO Offer Solutions Before Your Customer Has To Ask And/Or Drag Them Out Of You
Do not force your customer to ask you what to do to solve a problem, especially if it was caused by your company. You should be offering solutions for them long before they decide you are not helpful and they have to ask for help.
4. DON'T Act Like Your Customers Are An Inconvenience
Yes, customers can make your life harder and more difficult at times or even all the time. But, where would you be without them?
5. DON'T Talk Down To Your Customers
Nothing makes people angrier than being made to feel inferior. Yes, some people need things explained in simpler ways than others. Even then, do not use any tone of voice or facial expressions that are condescending or plainly insulting.
6. DON'T Complain About Your Job/Coworkers/Competitors
You have had a bad day. Customers might actually care about your personal life, but probably not, and probably not if they are still waiting for you to solve their problem. My very first job I learned that it is okay to come to work in a bad mood and with problems, but leave it at the door for when you leave work.
7. DON'T Ignore Your Customers
Dealing with angry/annoyed people is exhausting. Being angry and annoyed is exhausting as well. Do not leave your customers until some solution, at least temporary, has been agreed upon. This could even include passing them off to someone else as long as you don't act like you are getting rid of smelly garbage. Let them know you are letting someone else assist them because that is the most helpful thing for them, and you only want to help.
*This does not have to be true. Maybe you just need to walk away and scream before you throw something at them. That's okay, just don't let the customer know!*
The next blog will be a do/don't list for consumers dealing with customer service agents and will be based on the outcomes of my experiences last week.
Monday, May 16, 2011
How To: Gmail Signature
Step 1:
Log in to your Gmail account. I know this is pretty obvious, but I had to lead with an easy step one, right?
Step 2:
Click on the gear icon in the upper right corner of the screen, then click on the "Mail Settings" link. This will take you to your Settings page. The first section of the Setting page that you are taken to is the General Setting page.
Step 3:
Scroll down until you find the area titled "Signature". The default setting is "No signature". Click the second radio button, then enter your signature as you would like it to appear in the text box.
Step 4:
The image you use needs to have a URL associated with it. This just means that the image can be found online, and it can be anywhere. If you have a Flickr account, Facebook profile, or any other photo sharing site, all you need to do is upload the image you want to use to that site. Then, you will right-click on the image and select 'Copy Image URL' or 'Copy Image Location' depending on your browser.
Step 5:
Now you can click on the 'Add Image' to insert an image into your signature. Just paste the image URL into the text box and a preview should appear of your image. Just click 'OK' on the pop-up window, scroll to the bottom of the Settings page and click 'Save Changes' and your signature is all set and ready to show off!
Hopefully that helps at least a few people that weren't able to set this feature up on their Gmail!